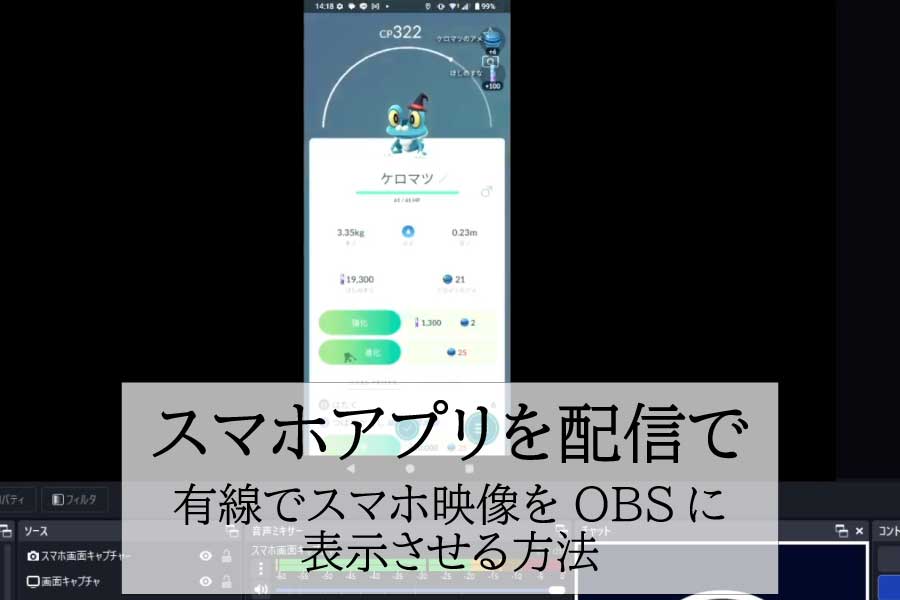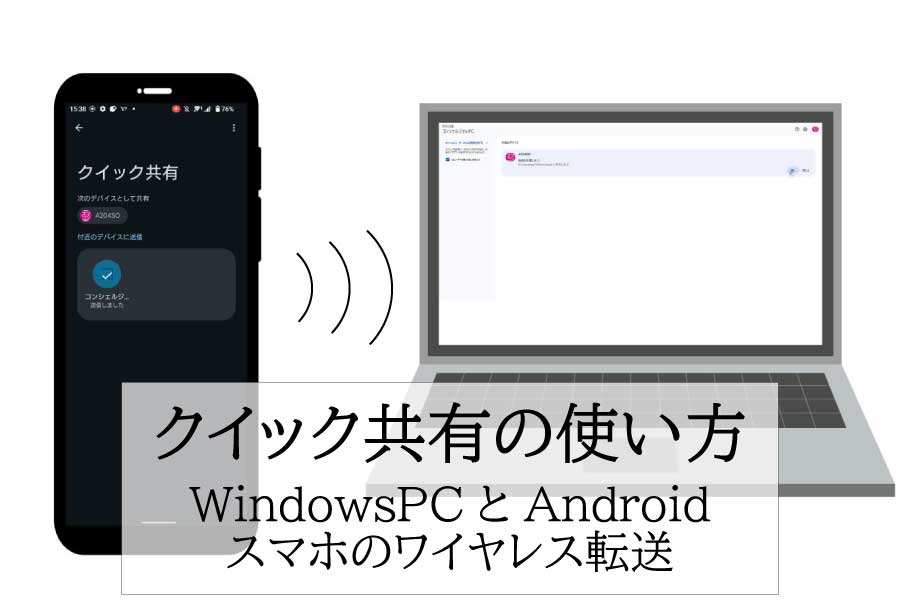スマホで年賀状を作成する方法


今年も年賀状の季節がやってきましたが、パソコンを使って年賀状を作るのが面倒ですね・・・。

それでは今回は、スマホを使った年賀状を作成する方法をご紹介いたします!

スマホで年賀状の作成ができるのですか?

この記事は2021年の11月に公開いたしました。
今回のアプリは2022年版となり期間が終了すると利用できなくなるので予めご了承ください。
 はがき作成アプリで印刷する方法3種
はがき作成アプリで印刷する方法3種
日本郵便が提供される年賀状作成するアプリから年賀状を印刷する方法は以下の3種類あります。
- 自宅のプリンターで印刷する
- コンビニエンスストアで印刷する
- 日本郵便にアプリから注文をする
メリット
- スマホで撮影した写真をパソコンに移すことなくそのまま使用できる
- スマホで簡単に作成することができる
デメリット
- 自宅で印刷する場合、スマホ印刷対応のプリンターが必要になる
- 宛名印刷をする場合は日本郵便への注文になる
自宅にプリンターがあれば一番手軽で簡単です。
ちなみにプリンターはスマホから印刷できるモデルが必要になります。
自宅のプリンターで印刷する場合、宛名は印刷されないので宛名印刷をしたい場合は、日本郵便にアプリから注文する必要があります。
 はがき作成アプリで年賀状を作成する方法
はがき作成アプリで年賀状を作成する方法
今回使用するはがき作成アプリは日本郵便から提供されているアプリです。
今回のアプリは2022年版となり期間が過ぎると使用できなくなります。
 はがき作成アプリをタップ
はがき作成アプリをタップ
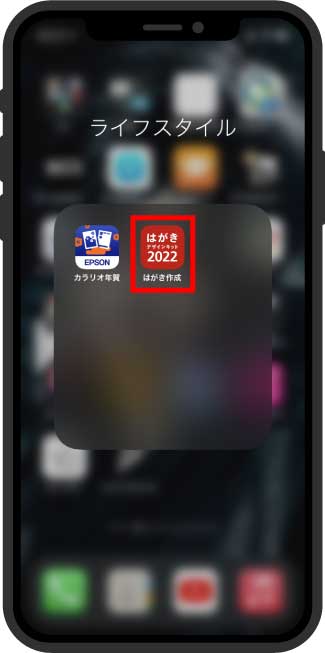
 デザインテンプレートを選択
デザインテンプレートを選択
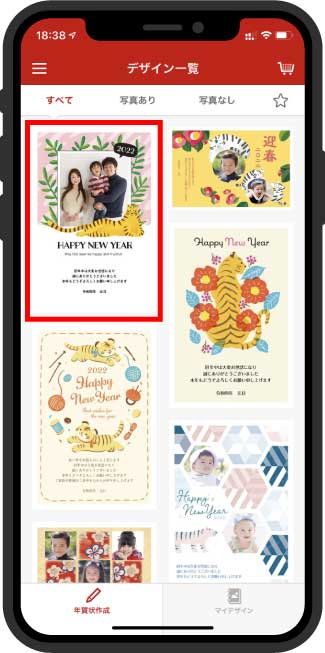
 【このデザインでつくる】をタップ
【このデザインでつくる】をタップ
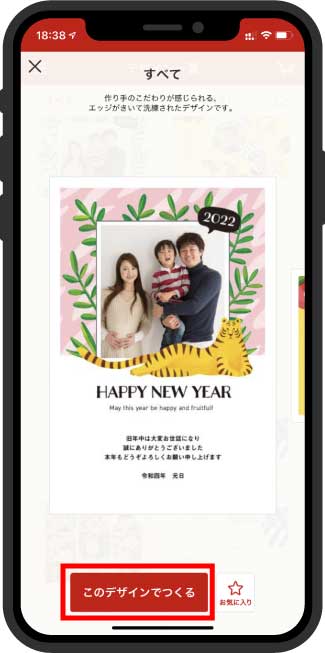
 どちらの用紙にするかを選択
どちらの用紙にするかを選択
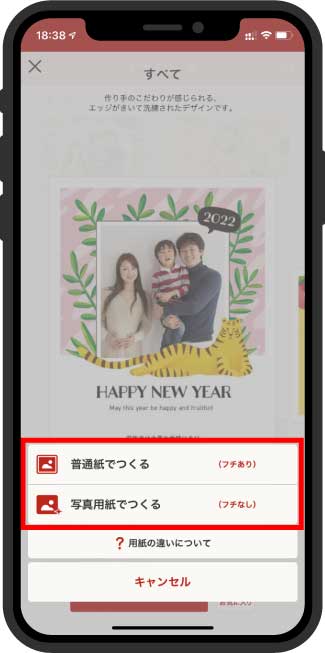
 【写真追加】をタップ
【写真追加】をタップ
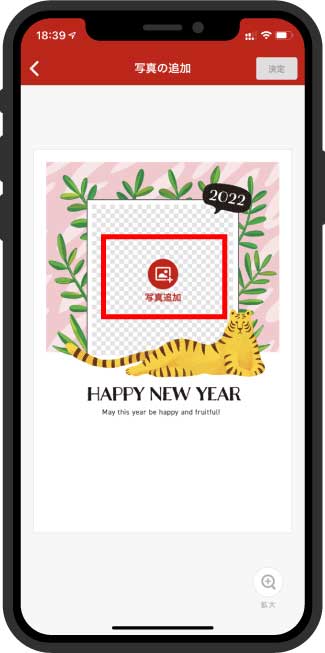
 【カメラを起動】か【カメラロールから選ぶ】をタップ
【カメラを起動】か【カメラロールから選ぶ】をタップ
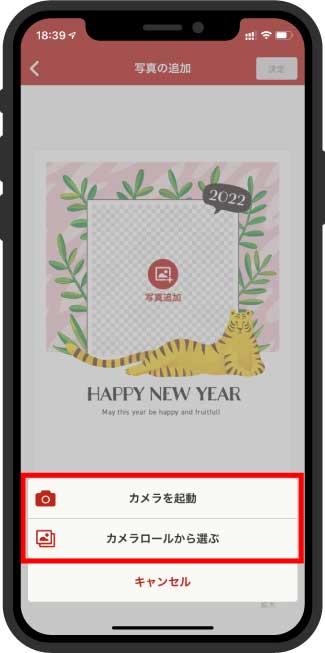
 カメラロールの場合は写真を選択する
カメラロールの場合は写真を選択する
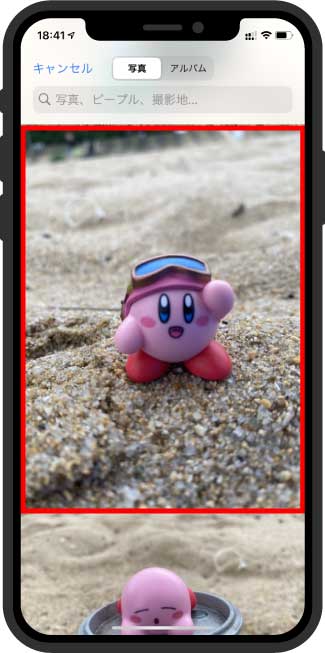
 位置を調整し【決定】をタップ
位置を調整し【決定】をタップ
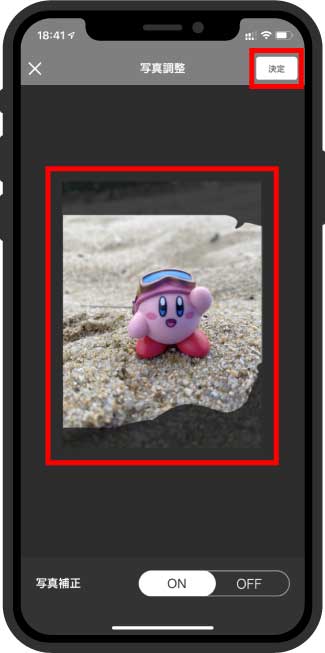
 位置が問題なければ【決定】をタップ
位置が問題なければ【決定】をタップ
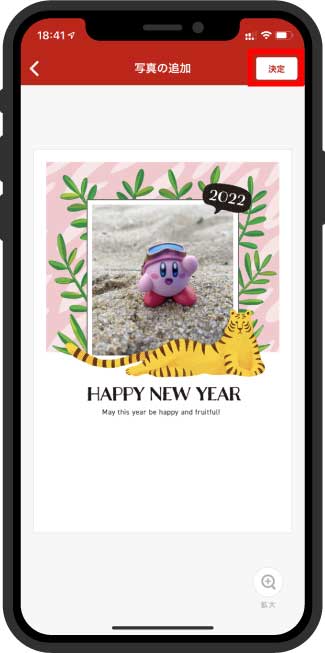
 文章を作成し【完了】をタップ
文章を作成し【完了】をタップ
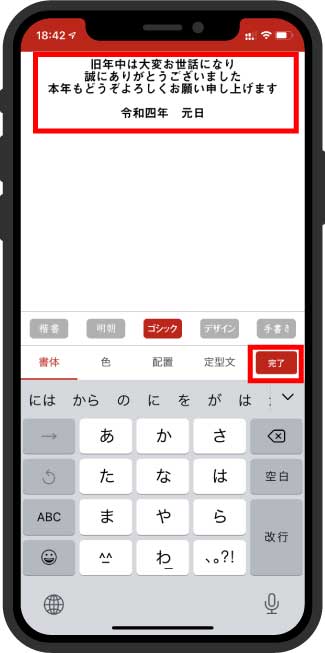
 【保存】をタップ
【保存】をタップ
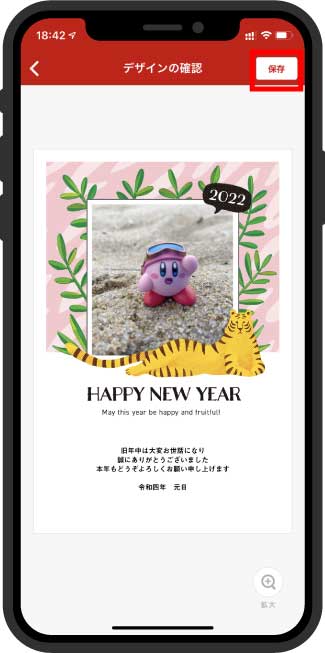
 【コンビニ/プリンターで印刷する】をタップ
【コンビニ/プリンターで印刷する】をタップ
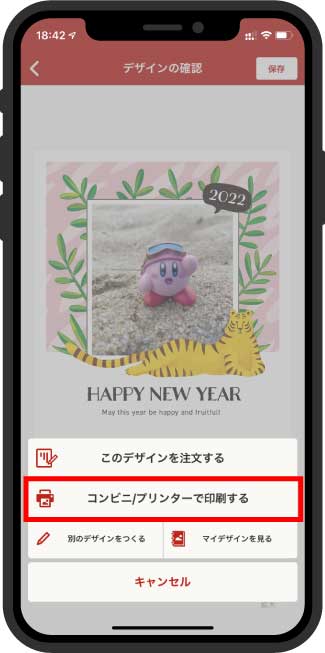
 印刷するプリンターのメーカーをタップ
印刷するプリンターのメーカーをタップ
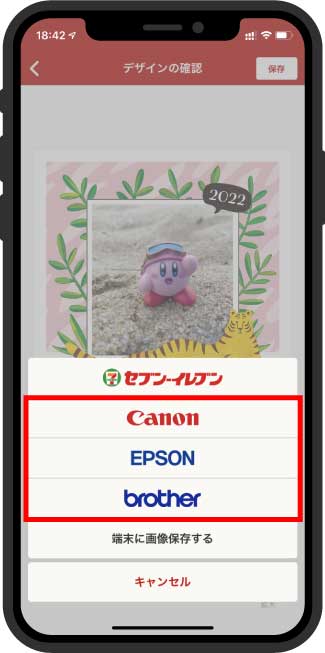
 プリンターアプリが連動し立ち上がり【印刷】をタップ
プリンターアプリが連動し立ち上がり【印刷】をタップ
今回は、EPSONのプリンターアプリを使用しております。
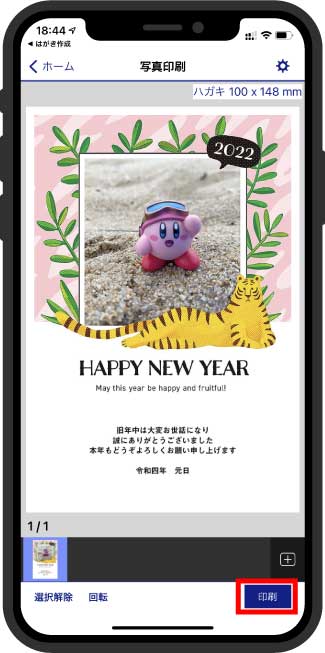
 印刷を注文する方法
印刷を注文する方法
次に、日本郵便で印刷を注文する方法をご紹介いたします。
日本郵便で印刷注文をする場合、印刷した年賀状は自宅に届きます。
宛名印刷も無料で対応できるので宛名も一緒に注文しておくといいです。
 【このデザインを注文する】をタップ
【このデザインを注文する】をタップ
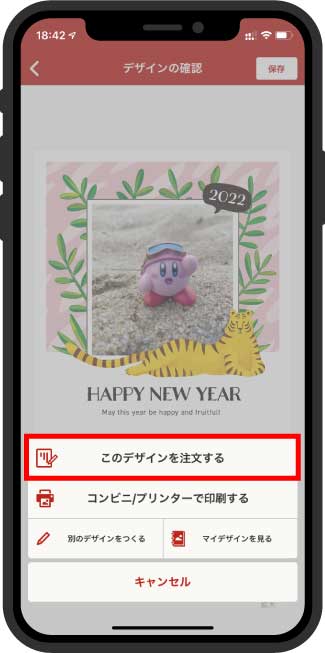
 利用規約に同意し【注文を続ける】をタップ
利用規約に同意し【注文を続ける】をタップ
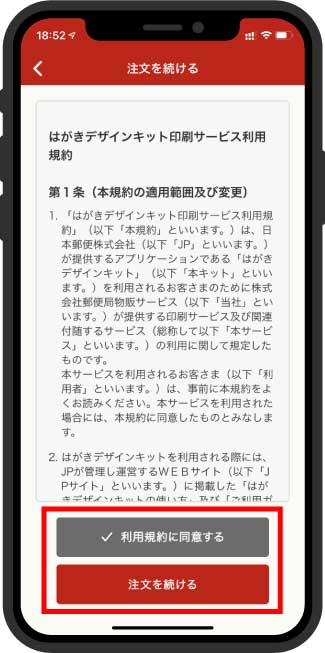
 【自宅へ送る】をタップ
【自宅へ送る】をタップ
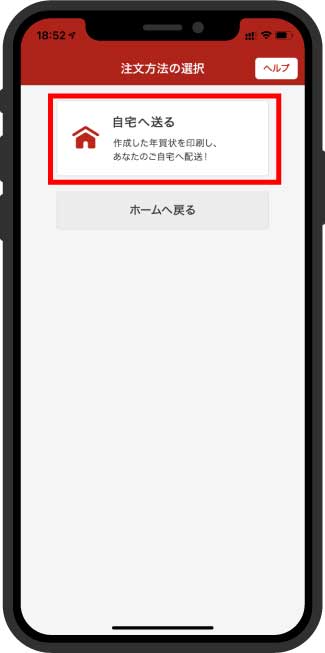
 【宛名面を印刷する】をタップ
【宛名面を印刷する】をタップ
宛名面を印刷しないということもできますが無料なので一緒に印刷しておく方がいいです。
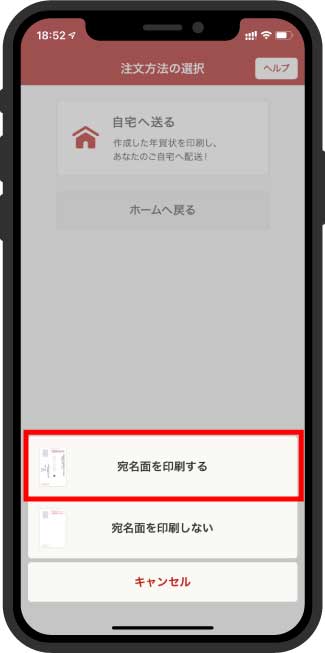
 宛名面の宛先を追加する
宛名面の宛先を追加する
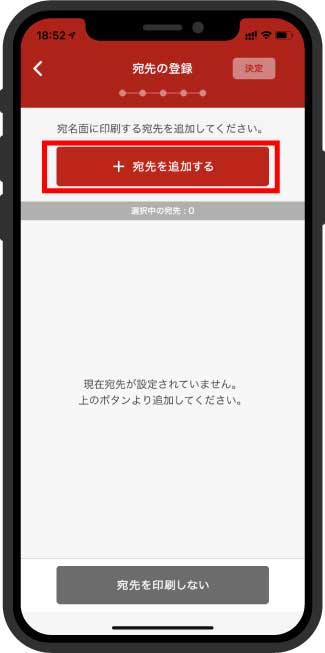
 差出人の情報を入力し【決定】をタップ
差出人の情報を入力し【決定】をタップ
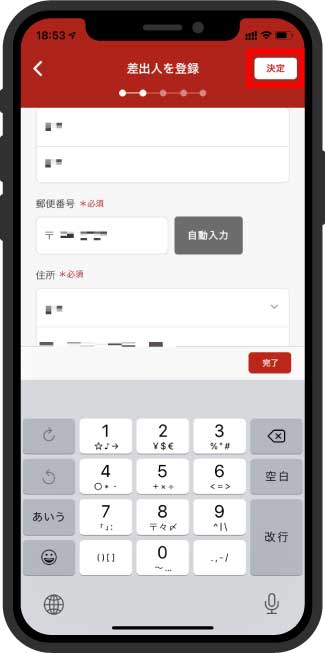
 宛名の書体を設定し【決定】をタップ
宛名の書体を設定し【決定】をタップ
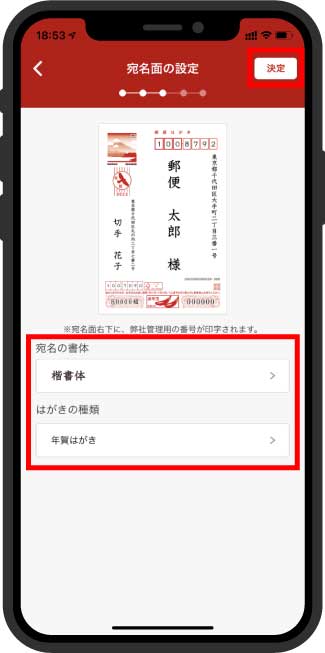
 仕上がりの確認が出来たら【注文】をタップ
仕上がりの確認が出来たら【注文】をタップ
宛名が複数ある場合はここで宛名の追加を行います。
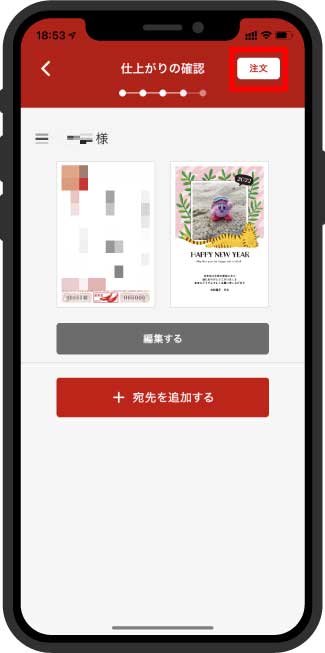
 必要情報を入力し【購入手続きへ進む】をタップ
必要情報を入力し【購入手続きへ進む】をタップ
ここで支払いする金額がわかります。
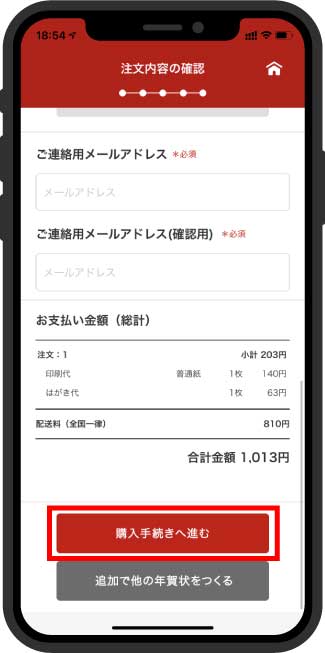
 日本郵便で注文する際の料金
日本郵便で注文する際の料金
はがき作成アプリから年賀状を注文する際に発生する料金についてまとめてみました。
| 印刷代 | ¥140 |
|---|---|
| ハガキ代 | ¥63 |
| 配達料 | ¥810 |
基本料は無料なので発生する料金は以上の3点を合計した金額になります。
一枚からでも注文できますが、配達料金がかかるためまとめて注文する方が料金を安く抑えることができます。
 まとめ
まとめ
毎年、年賀状をつくるためにパソコンで年賀状を作成しているという方が多いですがスマホが普及した昨今ではスマホから年賀状を作成することができます。
何度も記載しておりますが、自宅のプリンターで印刷する際は宛名印刷が出来ません。
宛名も一緒に印刷したい場合はアプリから印刷の注文を行ってください。
年賀状印刷を安く抑えたい場合は自宅のプリンターで印刷をし、宛名を別で記入してください。
LINE友達追加をしていただくと質問にお答えすることができ、スマコンのネットショップで利用できるクーポン券の配信を不定期にお届けいたしますので友達追加もよろしくお願いいたします!