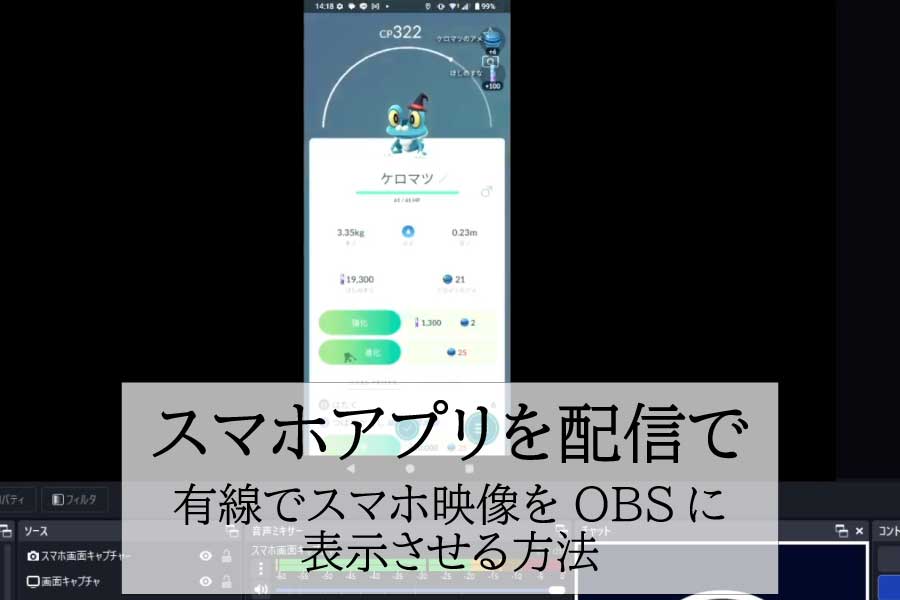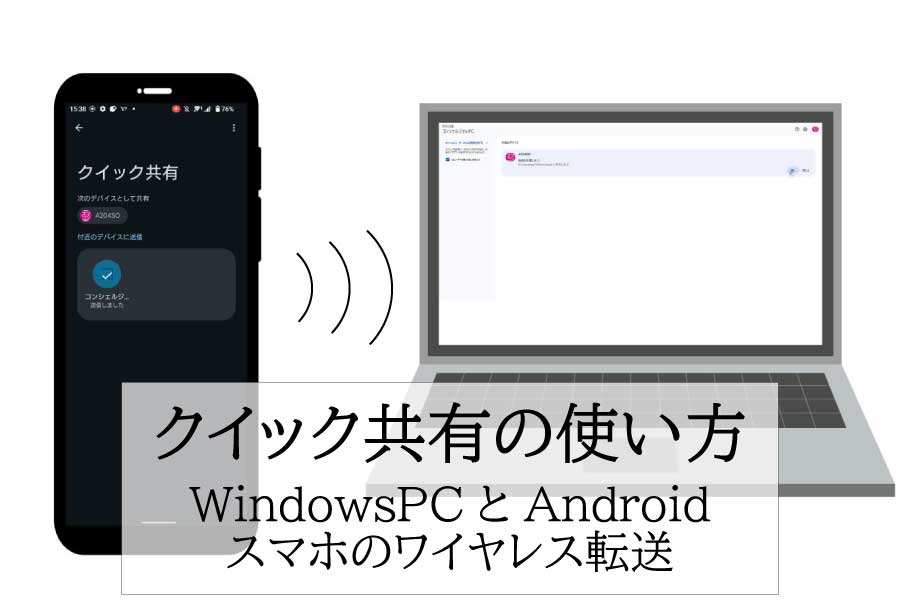Wi-Fi設定の方法

携帯会社のプランでデータ容量を使いすぎると料金が高くのなるのを防げますか?

自宅に固定回線が導入していれば、Wi-Fi設定をすると自宅ではデータ容量を気にすることなく利用することができます。
スマホ側でのWi-Fi設定をご紹介いたします!
iPhoneをご利用の方は「iPhone版」のタブをクリックしてご利用ください
Wi-Fi接続をすると、携帯会社で契約したデータ容量の消費はしなくなります。
また、スマートフォン内のデータをバックアップ作成する際には、Wi-Fi接続環境が必須の場合もあります。
 【設定】アプリをタップ
【設定】アプリをタップ
まずは、スマートフォン内にある【設定】アプリをタッチします

 【ネットワークとインターネット】をタップ
【ネットワークとインターネット】をタップ
【設定】アプリにある【ネットワークとインターネット】の項目をタップします

 接続したいWi-Fiを選択
接続したいWi-Fiを選択
接続したいWi-Fiの名前はWi-Fiルーターに記載されています
Wi-Fi名は【SSID】という名称で記載されています

 パスワードを入力
パスワードを入力
Wi-Fiルーターに記載されているSSIDの下にパスワードが記載されています
間違えないようにパスワードを入力します

 入力が出来たら【接続】をタップ
入力が出来たら【接続】をタップ
パスワードの入力が出来たら【接続】をタップします

 【接続済み】になれば接続完了
【接続済み】になれば接続完了
接続したWi-Fiが接続済みになれば接続が完了します

 【設定】アプリをタップ
【設定】アプリをタップ
iPhone内にある【設定】アプリをタップします

 【Wi-Fi】をタップ
【Wi-Fi】をタップ
設定内にある【Wi-Fi】の項目をタップします

 接続したいWi-Fiを選択
接続したいWi-Fiを選択
接続したいWi-Fiの名前はWi-Fiルーターに記載されています
Wi-Fi名は【SSID】という名称で記載されています

 パスワードを入力
パスワードを入力
Wi-Fiルーターに記載されているSSIDの下にパスワードが記載されています
間違えないようにパスワードを入力します

 パスワードを入力完了すれば、【接続】をタップ
パスワードを入力完了すれば、【接続】をタップ
パスワードの入力が完了したら右上にある【接続】をタップします

 Wi-Fi名の欄にチェックが付けば接続完了
Wi-Fi名の欄にチェックが付けば接続完了
Wi-Fi名の欄にチェックが付けば接続が完了します
また、Wi-Fiに接続されている時はアンテナマークの横に扇のようなマークが表示されます